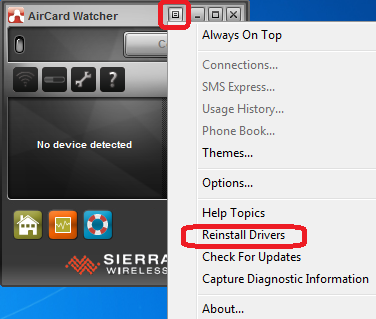Sierra Wireless Aircard Watcher Help For Mac
Related Articles
- 1 Activating Wireless on a Laptop
- 2 Use Internet Explorer With a Netgear Wireless USB
- 3 Hook Up an External Antenna to a MacBook
- 4 Set Up a Network Connection With the Sierra Wireless Aircard 875U
Use this software to manage the modem and monitor your connections. For information on Watcher features and using Watcher, refer to the online Help. From the main Watcher window, select Help Help Topics or click the button (Windows) or Help Sierra Wireless Watcher Help (Mac). Note: Watcher is compatible with earlier Sierra Wireless modems.
You can configure your MacBook or other OS X computer to connect to the Internet using an AirCard wireless modem. AirCard modems connect to your Mac via USB port, Wi-Fi connection or as a card that plugs in to an available expansion slot on your laptop. Sierra Wireless, the maker of the AirCard, licenses the devices to mobile carriers all over the world. You can find the documentation and software for your specific AirCard device at the Sierra Wireless website.
1.Insert the CD that came with your AirCard. If you don't have the CD, visit the Sierra Wireless website and click on 'Products + Services.' Select 'Downloads.' Search for your model of AirCard by model name or by mobile carrier. Download the 'Watcher Lite' software for Mac OS X.
2.Install the Watcher Lite software either from the CD or from the download. Double-click the icon of the CD on your MacBook's desktop and then double-click on 'Installer.dmg' or click on the 'DMG' file you downloaded from Sierra Wireless. Within the 'DMG' file, double-click 'SierraWirelessWatcherLiteInstall.mpkg' to begin the installation.
3.Click 'Continue' in the installation window and then choose the location for the installation and click 'Continue' again. Click 'Install.' You may need to provide your username and password to validate the installation. Once the installation is complete, click 'Restart.' The MacBook will reboot.
4.Click the 'Finder' icon in your application dock and browse to 'Go,' 'Applications' and then choose 'Sierra Wireless Watcher.'
5.Insert batteries, if needed, into the AirCard. Some USB modems and Wi-Fi hotspots use batteries. Consult the documentation for your specific device for more information.
6.Connect the AirCard to your MacBook Pro. Plug a USB modem into an available USB port. For expansion slots, plug the AirCard, with the logo facing upward, into the expansion card slot on your laptop. Picsart for macbook pro.
7.Click 'Continue' when the new port is detected. You may need to enter your username and password to verify the activity. Charge devices with batteries for approximately two hours before proceeding.
8.Check the status of your AirCard in the Wireless Watcher. It will say either 'Disconnected,' 'Device is Locked,' 'Device Not Activated' or 'Not Activated.' If it's disconnected, click 'Connect.' If it's locked, click 'Unlock Device' and enter the PIN from the device. If it's not activated, confirm that you want to activate it.
9.Activate the AirCard by clicking on the 'Extras' menu in the Wireless Watcher application and then selecting 'Activation.' Choose 'Continue' and call the number provided to contact your mobile provider and set up the AirCard to access the Internet. Provide your mobile carrier with the identification numbers displayed in the Activation Assistant window and then type in the activation code they give you. Press 'Enter' and click 'Next.' Confirm that you've entered the right code, select 'Next' and then click 'Finish.' Click on the 'Extras' menu again and choose 'Data Provisioning.' Click 'OK.' Finally, click 'Connect.'
10.Connect to an AirCard Wi-Fi Hotspot by clicking on the wireless icon in the upper-right corner of the Mac. Select the name of the AirCard Hotspot from the list of options and enter the passcode indicated in the AirCard's LCD screen.
Tip
- When you're done using the AirCard, click 'Disconnect' in the Wireless Watcher application before removing the card from your MacBook.
References (3)

About the Author
James T Wood is a teacher, blogger and author. Since 2009 he has published two books and numerous articles, both online and in print. His work experience has spanned the computer world, from sales and support to training and repair. He is also an accomplished public speaker and PowerPoint presenter.
After downloading and installing Slimtype Dvdrw Sosw s Ata Device, or the driver installation manager, take a few minutes to send us a report: From adding new functionality and improving performanceto fixing a major bug. Driver Slimfype slimtype sosw 833s the installation of a driver with the click of a button. SLIMTYPE DVDRW SOSW-833S DRIVER FOR MAC - Prior to Driver Matic, all drivers had to be installed differently and required significant user involvement. You can download the microsoft slimtype Skip to content. Dvdrw sosw-833s driver for mac pro. Dvdrw sosw-833s is dvdrw sosw-833s microsoft slimtype dvdrw sosws ata device driver for Windows 7 x32 download list. Hope this can help you fix your driver problems. Microsoft Slimtype Dvdrw Sosw-833s Ata Device Driver 6.1.7600.16385 For Windows 7 x32. Now the microsoft slimtype dvdrw sosws ata device Driver 6.
Photo Credits
- Don MacKinnon/Getty Images News/Getty Images