Having Trouble With Cueman For Mac
The MacBook replaces the iBook, with a Intel processor, magnetic Magsafe power connector, integrated iSight camera, and 13.3' widescreen display.
MacBook won't turn on
That’s because Apple doesn’t support installing High Sierra or other macOS versions without Apple computer which is Mac. So, if you still want to do so, you’ll surely need the High Sierra (or any other version you want to install) installer file Virtual Image (VMDK) file specifically for VMware or VirtualBox. The trouble with Macs is that they lull you into a false sense of security. If you spend your day using PCs, dealing with infuriating glitches becomes second nature. When Mac OS X runs out of.
Your computer will not boot.
Bad power adapter
If your power adapter is bad, the computer will run off a battery, but it won't charge. If your battery is too low, it will be difficult to diagnose a bad power adapter. The easiest way to test this is to borrow either a battery or power adapter to test in your machine. If you have the same problem with another power adapter, your problem is most likely the logic board.
RAM issues
If your computer beeps three times, there is a RAM issue. Either you have insufficient RAM to boot, or the RAM you do have is faulty. First, access (Core Duo or Core 2 Duo) the RAM slots and ensure you have RAM installed. If you have two chips, first reseat them and try again. If that doesn't work, try one chip at a time to see if one of the chips prevents the machine from booting. If none of these work, you may have a bad logic board.
Bad DC-in board
If your DC-in board is bad, you will not be able to start your computer when it's plugged into the wall. It may or may not run on the battery and the light on the power adapter will not light up at all (some power adapters do not have lights, so this may not apply to your computer). If this is the case, you must replace (Core Duo or Core 2 Duo) the DC-in board.
Bad logic board
If replacing the DC-in board and battery doesn't fix your problem, then you need a replacement (Core Duo or Core 2 Duo) logic board. We carry logic boards for every MacBook model. There are some variations within specific processor speeds of MacBook logic boards. For example, the 1.83 GHz Core Duo logic board has 2 options: 3-wall or 4-wall heat sink connectors. The 2 GHz Core 2 Duo logic board has 2 options: Energy Star and non-Energy Star. Be sure to read the part description to ensure you are purchasing the correct logic board for your machine. Select your model for logic board options: Core Duo, Core 2 Duo (Late 2006), Core 2 Duo (Mid 2007), Santa Rosa, Penryn, or Early/Mid 2009.
Laptop shuts off when I unplug it
As soon as you unplug the computer from a power source, it shuts off.
Dead battery
If your battery is dead, the computer will run fine off the power adapter, but will turn off when unplugged. A dead battery can manifest itself in many forms: It may not accept a charge (this particular symptom may also indicate a problem with the logic board), the computer may not recognize the battery, or the battery may be recognized as charged but fail to power your computer when the AC adapter is unplugged. We sell replacement batteries.
The MacBook replaces the iBook, with a Intel processor, magnetic Magsafe power connector, integrated iSight camera, and 13.3' widescreen display.
Flashing question mark on startup
The computer displays the flashing question mark when it can't find a bootable operating system. This could be because your OS is corrupt, the computer doesn't have enough RAM, or your hard drive is failing.
Bad operating system
Try booting off an OS CD. Run Apple's Disk Utility and try to repair the disk. You could also try Alsoft's DiskWarrior. If this fails, reinstall your operating system. If you can, erase the hard drive prior to reinstalling the OS.
Bad hard drive
The hard drive may have been erased, corrupted, or damaged. If the hard drive has been erased, format it as HFS+ and reinstall your operating system back onto it. If it is corrupted or damaged, you need to replace (Core Duo or Core 2 Duo) it. Failing hard drives can display intermittent data corruption prior to failing completely. They often gradually get louder and start to click. If your hard drive is making abnormal clicking noises but still works, back up your data immediately and replace the hard drive. Any of our (2.5”)9.5mm SATA hard drives will work in your computer.
Bad hard drive cable
This part fails relatively frequently on the 13' Macbook Pro (Mid 2012), and relatively rarely on other models. If you have the Mid-2012 model MBP, you may want to pursue this before attempting a hard drive replacement, as the cable part is inexpensive and easy to replace.
Not enough RAM
This is quite rare. If you have insufficient RAM for your computer to boot the operating system, you may get the flashing question mark. Installing more RAM (Core Duo or Core 2 Duo) or downgrading to an older operating system will fix this. You need 128 MB RAM to run OS X 10.0-10.4, and OS X 10.5 requires 512 MB RAM.
My screen looks black, but I can see faint graphics on it
The screen is very dark, but everything else seems to be running. If you get in close with a flashlight, you can usually see the image faintly.
Backlight Issues
If your backlight isn't working, the inverter may be bad. Other parts that may be bad are the display or the logic board. If your backlight fails intermittently while moving the display, the problem is with the inverter cables. Otherwise it is impossible to test for damaged parts without replacing them one by one. If you are comfortable taking apart the display assembly, replace the display inverter first, then replace the LCD. If you are not comfortable with this, you can replace both parts at once by replacing (Core Duo or Core 2 Duo) the display assembly (Core Duo, Core 2 Duo, or Santa Rosa/Penryn). If this still doesn't solve your problem, you need a new logic board.
The trackpad and keyboard don't work
The computer boots, but the trackpad and keyboard do not work, and USB devices (such as a mouse) do not work.
Faulty Logic Board
This is uncommon, but it does happen. The problem arises as a result of the design of the MacBook. The section of the board with the ports and the section near the fan slot are grounded via the metal shield on the lower case. Screws in these areas complete the ground circuit for the logic board. If a logic board is tested while not in the case with these screws installed, the result can be a short in the logic board. When this happens, the trackpad, keypad, and input devices do not work. The only solution is to replace (Core Duo or Core 2 Duo) the logic board.
None of the above
Nothing above matches your problem, or you've tried a solution suggested above, but it didn't help.
If you lose firewire, USB, audio or ethernet, the only thing to blame is the logic board. Because there are many components of the logic board, numerous possible symptoms indicate logic board failure. Any one of these components can fail and leave the others intact. If you lose the use of another component of your computer, such as the display, battery, or even power, and replacing the apparently non-working part didn't fix the problem, it is possible that the logic board may need to be replaced (Core Duo or Core 2 Duo).
macOS Sierra has already been made available to users and it can be exciting to get your hands on a new operating system loaded with new features and enhancements. While most users are having a smooth experience with the latest operating system, some have been facing annoying issues.
In this post, we will go through the 10 common problems of macOS Sierra and how to fix them.
10 Most Common macOS Sierra Problems and How to Fix Them
#1. macOS Sierra Upgrade Shows “An Error Has Occurred” Or “Failed to Download”
This is a common issue that many users face while upgrading their Mac to a new operating system. The solution is quite straightforward and easy to tackle.
To fix this issue, you have to delete the existing macOS Sierra installer and re-download it. To do so, open Launchpad and you should see the half-downloaded “Install macOS Sierra” file with a question mark on it. Delete this file, reboot your Mac and retry the download process.
#2. Mac App Store Shows macOS Sierra as “Downloaded”
If you go to the Mac app Store and see that macOS Sierra is shown as “Downloaded”, then it means that you either have installed the beta version or the GM build.
To be able to download the final version of macOS Sierra, you have to remove any existing “Install macOS Sierra” installer files from your Mac or from a connected hard drive. Once you’ve removed the installer files, go back to the Mac App Store and you should be able to install the final version.
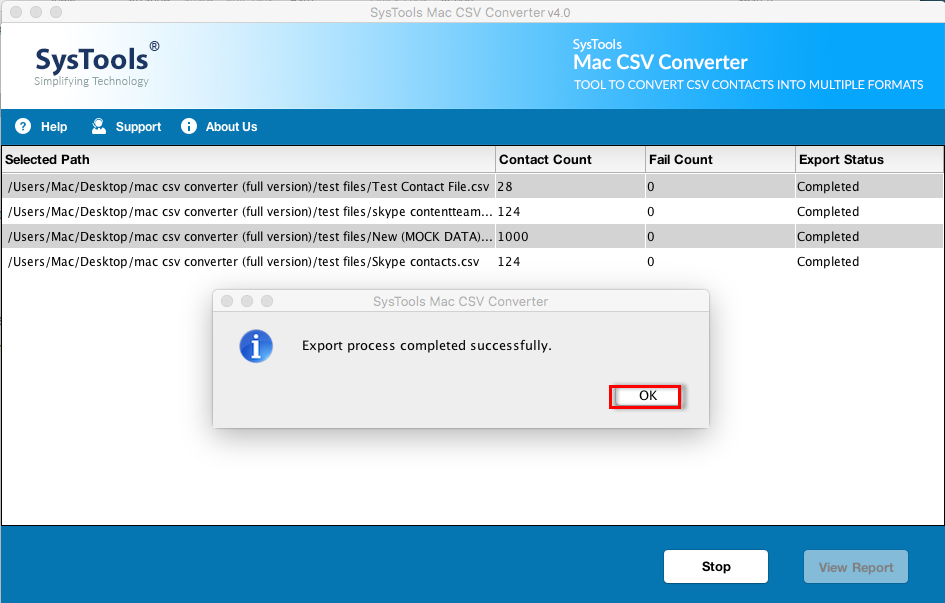 CSV Converter is a simple application for opening, editing, and saving CSV files. The CSV file format is widely used to exchange data arranged in a table, as in a Numbers or Excel spreadsheet. CSV Converter is able to open CSV files that some apps are having problems with, preview the tabular data, and re-save it without the internal inconsistencies that cause the issue. CSV Converter 1.9 for Mac is available as a free download on our software library. The latest version of the application is supported on Mac OS X 10.7 or later. Our built-in antivirus checked this Mac download and rated it as 100% safe. This software for Mac OS X was originally produced by geheimwerk.de.
CSV Converter is a simple application for opening, editing, and saving CSV files. The CSV file format is widely used to exchange data arranged in a table, as in a Numbers or Excel spreadsheet. CSV Converter is able to open CSV files that some apps are having problems with, preview the tabular data, and re-save it without the internal inconsistencies that cause the issue. CSV Converter 1.9 for Mac is available as a free download on our software library. The latest version of the application is supported on Mac OS X 10.7 or later. Our built-in antivirus checked this Mac download and rated it as 100% safe. This software for Mac OS X was originally produced by geheimwerk.de.
#3. “This copy of the Install macOS Sierra.app application is damaged, and can’t be used to install macOS” Error
If you see this error while attempting to download and install macOS Sierra, it means that the file is either corrupted or was interrupted during download.
One way to fix it is to delete the “Install macOS Sierra” file from Launchpad, reboot your Mac and download the macOS Sierra file again.
#4. Wi-Fi Problems
Internet connection and Wi-Fi problems are the most annoying issues anyone could face while using a new operating system. Some users have reported that webpages, including downloads, load very slowly after upgrading to macOS Sierra.
Firstly, you have to ensure that there are no issues with your router and that your ISP is providing a proper internet connection. If these two have no issues then you can try deleting your WiFi preferences and start afresh. To do so, read the steps below:
- On your Mac, open Finder.
- Select Go from the top menu and choose Library (you have to press the Alt key while the menu is open so that you can view the Library option).
- Go to /Preferences/SystemConfiguration/.
- Delete the following files:
- com.apple.airport.preferences.plist
- com.apple.network.identification.plist
- com.apple.wifi.message-tracer.plist
- NetworkInterfaces.plist
- preferences.plist
- Next, reboot your Mac and router.
#5. macOS Sierra Installation Freezes or Crashes
If your Mac freezes while installing macOS Sierra or the installation crashes, then there are a few methods to fix this annoying problem.
- The first thing to do is to disable or uninstall any Antivirus software that is present on your Mac, as they may interfere with the installation.
- Ensure that you have a proper and reliable internet connection.
- Next, you can try installing macOS Sierra in Safe mode. To do so, switch off your Mac by holding the Power button until it shuts down. Next, turn it on and when you hear the startup sound, hold down the Shift key. When the Apple logo appears, release the Shift key and your Mac should now be in Safe mode. Now proceed with installing macOS Sierra.
#6. Not Enough Space to Install

It can be annoying if your macOS Sierra installation is interrupted just because you don’t have enough space to install the new operating system.
You have to make sure that you have at least 8GB of free space available on your Mac. So get rid of all the junk files and delete unnecessary files and apps. Check out our articles on how to free up more storage space on your Mac.
If the error still appears after clearing up some space, then try installing macOS Sierra in Safe mode.
- Next, you can try installing macOS Sierra in Safe mode. To do so, switch off your Mac by holding the Power button until it shuts down. Next, turn it on and when you hear the startup sound, hold down the Shift key. When the Apple logo appears, release the Shift key and your Mac should now be in Safe mode. Now proceed with installing macOS Sierra.
#7. Lag & Other Issues with Logitech Mouse
Unfortunately for users of some Logitech-branded mice, the update to macOS Sierra has broken compatibility, and has caused a series of issues in their accessories. Some of those problems include “laggy” response times, and some customizable buttons flat-out not responding at all.
The issue stems from a lack of compatibility between macOS Sierra and Logitech’s Control Center app. The latest release for the Control Center app, version 3.9.4, specifically mentions that the M705’s forward and back buttons are not working, and scrolling was “problematic” as well.
Therefore, you have to wait until Logitech releases an update to fix the issue.
#8. Mac Won’t Turn on after Installing macOS Sierra
If you’ve installed macOS Sierra, but your Mac isn’t starting, you can try resetting the NVRAM and PRAM. To do so, restart your Mac and then hold down the Cmd + Option + P + R keys together until you hear the startup chime sound twice. After the second chime sound, release the keys and your Mac should hopefullly boot up without any issues.
#9. Installed Apps Show ‘Damaged and Can’t Be Opened’ Error
If you have updated to macOS Sierra and get a ‘Damaged and can’t be opened’ error when trying to launch an app, you should make sure that the app has been updated to the latest version.
If the issue still persists after updating the app to the latest version, remove it from your Mac and install it again.
As a last resort, if nothing else works, you can clear the cache.
- Open Finder.
- Click ‘Go’ from the top menu and choose ‘Go to Folder’.
- Enter ~/Library/Caches into the text box.
- Delete the files from every folder.
- Now, repeat the same process for /Library/Caches (without the ~ symbol)
Reset the PRAM by restarting your Mac and holding down Cmd + Option + P + R keys.
Even after all this, if the problem still persists, then try launching the faulty app while holding Cmd + Option keys.
These are some of the most common issues that users are facing after upgrading their Mac to macOS Sierra. For most, it has been a seamless experience and we hope that this article will clear out all the issues you’re facing with the new operating system.
What problem are you facing with macOS Sierra? Let us know in the comments below.
#10. iCloud Error and Authentication Issues
Some features and functionality of macOS Sierra depend on iCloud and you’ll be asked during the setup process to enable some of these features such as Storage Optimization and iCloud Documents and Desktop. You can skip them if you want but an annoying issue that some users are facing is that iCloud constantly pops up for authentication or displays an error.
For instance, you may get an ‘Error connecting to iCloud’ popup or see something like ‘This Mac can’t connect to iCloud because of a problem with …’. To fix these issues, do the following steps:
- Open the Apple menu and choose System Preferences.
- Select iCloud and click on ‘Sign Out’.
- Next, reboot your Mac and open the iCloud preference pane again.
- Sign in into your iCloud account.
11. Feel your Mac has become Slower?
If you feel that your Mac has become slower after upgrading to macOS, then check out our articles to speed up your Mac.
Have you hit any of these issues while upgrading to macOS Sierra? Please share your experience in the comments below.
