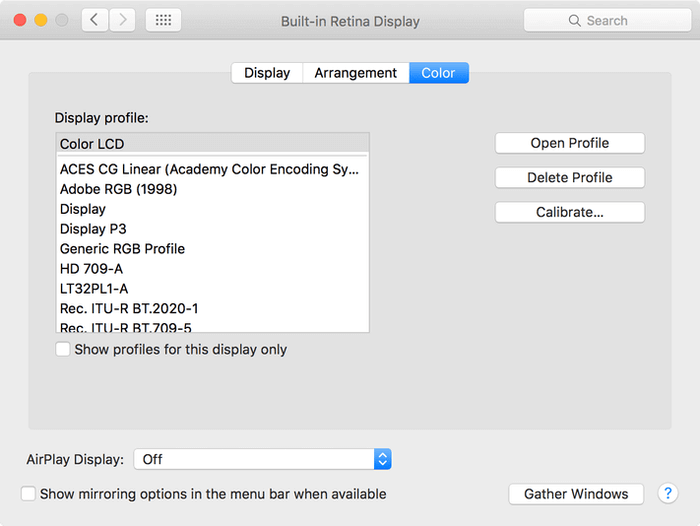F.lux For Macbook
Night Shift automatically shifts the colors of your display to the warmer end of the color spectrum after dark.
Pocket didn’t die when Reading List came out. Apple’s implementation of a given third-party app usually just covers the basics. If you’re a pro user who needs pro features, you still have to go looking elsewhere.
So in this case, how does Night Shift compare to Flux? Read on to find out.
The Basics Are Same
Both Night Shift and Flux have the same basic underlying features. You can turn the feature on manually, at a custom time or when the sun has set. When activated, your screen gets an orange tint. It’s not recommended that you look at bright blue light at night, it can have negative effects on your sleep. This warm, orange tint helps deal with that. Both Night Shift and Flux let you specify just how warm you want the screen to get.
By default, Flux starts warming up your display gradually. It’s a nice soothing effect and sometimes you don’t even notice it. Night Shift also has this effect but the transition is not as smooth as it is with Flux.
Read More: How to Use Night Shift in macOS Sierra
Flux Lets You Set Daytime, Sunset and Bedtime Colors
Flux gives you a lot more control over what your display will look like at various times. When you go into Preferences, you can specify the color temperature for daytime, sunset, and bedtime (which is 8 hours before your specified wake-up time).
Flux Lets You Disable Tint For Time Periods and Specific Apps
Unlike Night Shift, Flux lets you disable the tint for specific apps. So lets say you’ve opened up a video in VLC. Click on Flux’s menu bar icon, go to Disable -> for “current app” and Flux will remember to turn itself off whenever you launch the app next time.
From the same menu, you can also disable Flux for an hour, or till sunrise.
Flux Offers A Lot of Over The Top Options
Flux gives you quick options as well. Click on the menu bar icon and select Options. From here you can enable fast transitions, turn off the backward clock, or disable Flux on weekends.
Using Color Effects you can do some really cool stuff. Flux will automatically switch the OS to dark mode when Flux activates. Movie Mode turns off Flux for 2 and a half hours. Darkroom option literally inverts the colors on screen.
Night Shift Supports A Limited Selection of Macs
Night Shift is only available on Macs running macOS Sierra 10.12.4. If you’re the kind of person who chooses to wait for a couple of months, or years, before upgrading to the latest OS, you’re going to miss out on the night shifting fun.
Also, there’s a hardware limitation for the Night Shift feature. If you’ve got a Mac that’s older than 4 years or so, Night Shift just won’t work. The feature is supported in the following Macs.
T4 template tutorial for beginners. • MacBook Air (Mid 2012 or later)
• MacBook (Early 2015 or later)
• MacBook Pro (Mid 2012 or later)
• Mac mini (Late 2012 or later)
• iMac (Late 2012 or later)
• Mac Pro (Late 2013)
Flux on the other hand, doesn’t have limitations like this. You can use it even on your 8-year-old Mac Pro (godspeed), or on your year old Mac running El Capitan.
Night Shift Doesn’t Suffer From Weird Issues
Night Shift is a built-in feature, implemented by Apple themselves. Flux is a third party app. It’s only been a couple of days but users are already reporting that Night Shift doesn’t suffer from weird coloration issues, especially when it comes to playing videos.
Night Shift on macOS didn’t exhibit weirdness during video playback for me, like f.lux used to. https://t.co/sXg032R2xi
— Rohan Naravane (@r0han) March 28, 2017
Of course, not everyone faces these issues (I, for example, don’t).
Should Flux Users Switch?
If you’re using Flux and it works reliably for you, I don’t see a reason why you should switch. You won’t get time-related options for setting up the color temperature, or the myriad of pausing options.
But if you’ve never used Flux, Night Shift can be a great way to dip your toes into the screen tinting world of late night productivity. And when you think you want more features, just download Flux.
Do you use Flux? Will you start using Night Shift instead? Share with us in the comments below.
➤ Download: f.lux
You may also like:
With macOS 10.12.4, Apple added Night Shift, which warms the color of your screen after sunset and before sunrise. Unfortunately, it isn't available on older devices, including MacBooks older than early 2015.
f.lux is an app that offers Night Shift-style brightness and hue adjustments depending on the time of day. It's been a great tool for years on the Mac — and might just have been the inspiration for Night Shift. It works with older Macs, and even Macs running older operating systems, like El Capitan and Yosemite.
If you're itching for a Night Shift-style option for your older Mac, you can download and customize f.lux right now! Here's how.
How to download and install f.lux on your Mac
Unfortunately, f.lux is not available in the Mac app store, so you'll have to perform a few additional steps to download it onto your Mac.
- Navigate to justgetflux and click the Download f.lux button. A .zip file will download to your computer.
Open your Downloads folder (or the folder you designate downloads to automatically direct to).
- Double-click Flux.zip to unzip it.
Double-click the Flux file to open it.
- Click Open when asked if you are sure you want to open 'Flux.'
Click Move to Applications Folder when prompted. This will automatically move the application to its appropriate location so you don't have to do so manually.
- Click Allow when f.lux requests to use your current location. This is necessary because the app changes brightness and color based on when the sun rises and sets in your area.
Note: You can manually enter a location instead of sharing your location with f.lux in the Preferences section.
How to adjust the color changes in f.lux on your Mac
f.lux has a default color range for Daytime, Sunset, and Bedtime. When you first start using f.lux, you may find the color changes at Sunset and Bedtime jarring. If the recommended colors don't work for you, you can customize the effect for each time of the day. You can also preset the effects for 'Working Late,' which will keep the screen bright for 14 hours and then skip right to the Bedtime settings.
- Click the f.lux icon in your Menu bar (in the upper right of your Mac's screen). It looks like a circle with a squiggly line through it.
Click Preferences.
- Click Custom colors.
- Click Daytime.
Drag the color effects slider to the left to change the brightness and hue of your screen.
You can reduce or increase the amount of the effect from the time you wake up until sunset.
Click Sunset.
Drag the color effects slider to the left or right to change the brightness and hue of your screen.
You can reduce or increase the amount of the effect from sunset until bedtime.
Click Bedtime.
Drag the color effects slider to the left or right to change the brightness and hue of your screen.
You can reduce or increase the amount of the effect from bedtime until you wake up the next morning.
'Classic f.lux' is a less pronounced default setting and works best on smaller screens, like the 13-inch MacBook.
How to customize how f.lux works on your Mac
f.lux has some useful features to help you get the most out of its effects. These options make it possible for you to customize your personal experience.
- Click the f.lux icon in your Menu bar (in the upper right of your Mac's screen). It looks like a circle with a squiggly line through it.
- Hover over Options to see what options you have.
Click an Option to enable it.
An explanation of what Options do from f.lux's website:
- Fast transitions: 20 second fade at sunrise and sunset. When unchecked, f.lux changes gradually over one hour.
- Sleep in on weekends: For people who want brighter light later on Friday and Saturday nights (and sleep in on Saturday and Sunday mornings)
- Extra hour of sleep (ages 13-18): Starts Bedtime one hour earlier for teens and other people who need a little more sleep
- Expanded daytime settings: Warmer daytime settings (to 1900K) for people who want to reduce eyestrain or match office lighting
- Backwards alarm clock: Calculates how many hours remain until your wake time and gives reminders every thirty minutes when it gets very late
- Dim on disable: Gentle fade on disable so it hurts less to check colors
You can also select Color Effects to enable one of three special effects.
An explanation of what Color Effects do from f.lux's website:
- Darkroom: Removes 100% of blue and green light and inverts colors. Darkroom mode also preserves night vision while using a screen.
- Movie mode: Lasts 2.5 hours. Preserves colors and shadow detail for watching movies with reduced alerting light.
- OS X Dark theme at sunset: Uses the normal theme during the day and switches to dark theme (dock and menu bar) each night at sunset. Disabling f.lux will also disable dark theme.
How to temporarily disable f.lux on your Mac
If you need your screen to be at its normal daylight brightness and hue, even after the sun goes down, you can temporarily disable f.lux.
- Click the f.lux icon in your Menu bar (in the upper right of your Mac's screen). It looks like a circle with a squiggly line through it.
- Hover over Disable.
- Click For an hour to disable f.lux for one hour. It will return to its scheduled setting after the hour is up.
- Click Until sunrise when you are working late every once in a while.
Click For current app to always disable f.lux when you open a specific app, like photo editing or graphic design apps.
Any questions?
Do you have any questions regarding downloading, installing, or use f.lux for Night Shift effects on your Mac? Let me know in the comments and I'll help you out.
macOS Catalina
Main
U.S. and Afghan forces successfully captured insurgents using an iPhone app
When their specialist kit failed, soldiers turned to an iPhone to get the job done.