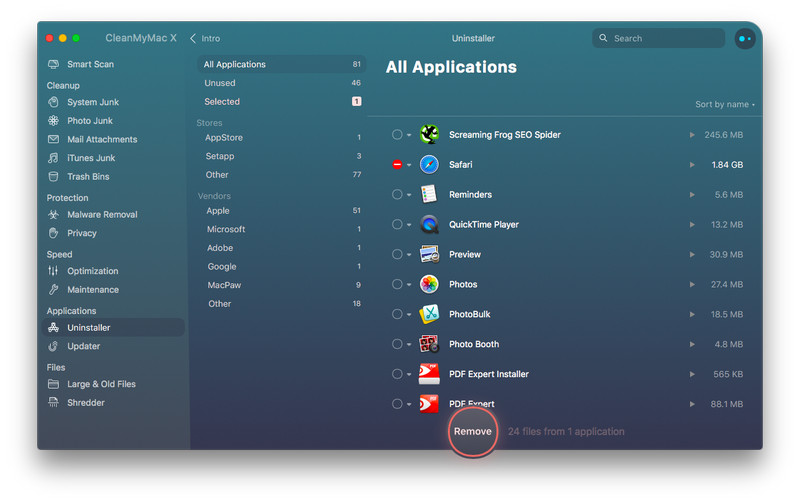App Cleaner And Uninstaller Mac Safe Reviews
When you uninstall a Mac app, how can you make sure you've removed all of its files? With an app like AppCleaner.
Whether you’re trying to clear up hard drive space or you just want to get rid of an unused app, uninstalling software is a fairly routine task.
Luckily for Mac users, the uninstallation process is a lot simpler on macOS than it is on other platforms. In fact, it’s literally drag-and-drop simple. There’s no “Uninstall Programs” menu in Control Panel like there is in Windows.
Having said that, there are a couple of ways you can actually go about uninstalling apps. Here’s what you need to know.
Uninstall Mac Apps Via Finder
The traditional method for uninstalling apps is to use Finder. If you’re running a particularly old version of macOS (or OS X), this is the method you’ll use.
- Open a Finder window.
- Click on the Applications folder.
- Select the app you want to uninstall.
- Right-click the application.
- In the menu that pops up, click on Move to Trash.
Alternatively, you can simply drag the application directly to the Trash icon. (It’ll be in the bottom-right corner of the Mac taskbar. You may need to hover over the bottom of the display to get it to show.)
Once the app is sent to Trash, there is one more step you’ll need to take to completely rid your computer of it.
This is also the last time to reinstall an app you’ve recently deleted if you changed your mind. Just drag an app from Trash back to the Applications folder. Or right-click on the app in the Trash folder and click Put Back.
But to permanently delete apps from your computer, simply right-click the Trash icon in the bottom-right corner of the menu bar. Then, click on Empty Trash. Depending on how much data is in your Trash can, this could take a moment.
Uninstall Mac Apps from Launchpad
The last method is incredibly simple, but OS X Lion and newer versions of the Mac operating system have an easier method.
First, you’ll need to open Launchpad. There are two ways to go about this.
- Click the Launchpad icon in the taskbar. It’s shaped like a gray rocket, or six squares.
- Alternatively, you can use a Multi-Touch gesture. Simply pinch your thumb and three fingers together to display Launchpad.
From here, the process is similar to iOS.
- Click and hold the icon of the app you’d like to uninstall.
- Wait until the app icon begins to jiggle.
- When it does, click the circular black X icon that appears next to it.
- You’ll be a prompt asking you to confirm. Click on Delete.
It’s worth noting that the Launchpad method won’t work on every app. Typically, it’ll only show up on apps that you’ve downloaded from the Mac App Store.
Similarly, unlike iOS, you won’t be able to delete native macOS applications like Safari, Mail or Photos.
Using an Uninstaller for Mac Apps
While these methods will cover the vast majority of apps you interact with on a daily basis, there is another method for certain applications.
Although uncommon, some apps will have their own dedicated uninstallers. This is especially true for app suites like Microsoft Office or Adobe Creative Cloud.
Basically, these app suites come with an uninstaller app because they tend to install other software or support apps. If you install Photoshop on your Mac, for example, Adobe might install a suite of other apps like Adobe Bridge or Adobe Content Viewer along with it.
To do away with an app suite, you can either hunt down each individual app and delete them separately. Or, you can use the uninstaller app that came with the suite.
Generally, it’s recommended that you use the uninstaller. The official uninstall process will typically clean up app data and other miscellaneous files that might otherwise be left behind.
How to Clean Up Leftover Files
Though this isn’t true across the board, some apps will “leave behind” random bits of data or other files. For the most part, there’s really no harm in this. But these leftover files can take up a bit of space on your drive.
If you’re particularly space-conscious, you might want to go through the process of cleaning them up.
No posts or comments relating to buying, selling, trading, giveaways or asking for advice about any of those topics. No content related to piracy or illegal activities. The proper place for advice is. No posts about bugs in beta software. F.lux review.
The quickest way to do so is to use a third-party utility app that will automatically locate and delete that leftover data, preference files and caches. An app like AppCleaner is a great choice.
Use AppCleaner to Clean Up Files
AppCleaner is free and incredibly simple to use. Once you download and install it, follow these steps before you uninstall the actual app.
- Open AppCleaner.
- Drag an application to the AppCleaner window.
- It’ll scan and find all associated files.
- Be sure to “check” the files and folders that you want AppCleaner to delete.
- Click the Remove button.
- You’ll usually need to login with an administrator account to authenticate.
Once you do, AppCleaner will move the app and its associated files to the Trash.
AppCleaner also has a “SmartDelete” option that’s located in its Preferences menu. This will save you from having to checkmark each file or folder before AppCleaner removes them.
As with the other methods explained above, you’ll need to empty the Trash before the apps (and their files) are actually deleted from your hard drive.
Manually Clean Up Leftover Files
If you don’t want to use a third-party option, you’ll need to dig around and find those files yourself. It’s not the hardest thing to do, but it requires a bit of know-how.
You will find these leftover bits of data in your Library folder. Here’s how to get to it.
- Open a Finder window.
- Click on the Go menu in the top menu bar.
- Hold down the Option key.
- You’ll see a new folder pop up titled Library.
- Click on Library.
From here, it’s just a matter of searching out the individual leftover files. They might include application support files, preference files, and caches.
In the Library folder:
- Application support files will be located in the Application Support
- Preference files will be located in the Preferences
- Caches will be located in the Caches
Click on any of the above folders. Then, locate a subfolder named after the app you’ve uninstalled. Occasionally, the folder will be named after the app developer, rather than the app.
You can either delete the individual files within that subfolder, or just delete the subfolder itself.
Overview
What Is Advanced Mac Cleaner?
Advanced Mac Cleaner is an optimization software designed specifically to keep your Mac OS X as error-free as possible. The app helps get rid of suspicious or non-functioning software, organize and manage apps, clear your online search history to help maintain privacy, and even remove duplicate files. Using three fundamental tools, Advanced Mac Cleaner aims to easily clean your Mac, speed up your machine, and enhance your experience.
Advanced Mac Cleaner Features
Advanced Mac Cleaner has a variety of robust features and tools that allow it to do its job. Those include managing apps, deleting online search history, and selecting which apps startup when you turn on your Mac. The app also helps you by recovering hard drive space, deleting unnecessary data, and tracking where data is stored. Finally, you’ll appreciate its ability to help you locate and delete accidentally and inadvertently duplicated files.
Advanced Mac Cleaner Pros
After first using Advanced Mac Cleaner, Mac users swiftly get a hang of key features. Its pros also include:
- Easy integration
- Individual app scans and cleanups
- Full system scans and cleanups
Advanced Mac Cleaner Cons
While its paid version is hearty and provides a full range of services, Advanced Mac Cleaner’s free version only scans your system. The following cons have also been reported:
- The app offers no customer support or help option at all, and while it is relatively easy to use, it’s not clear where to address questions if any arise.
- Advanced Mac Cleaner’s popup windows give out malware feel and are generally an irritating practice.
- The app overwhelms you at launch by automatically scanning your system, displaying multiple cautions, following up with audible warnings without giving you a chance to make sense of what’s going on.
- Most of the functions of Advance Mac Cleaner are already available on your Mac.
How to Use the Advanced Mac Cleaner App
To use Advanced Mac Cleaner to remove unwanted items from you Macbook or desktop computer, simply follow the steps outlined below:
- Start by launching the app from your desktop screen
- Click the button labeled Start Scan Now
- The software will search for threats and errors that it considers cause your Mac to move slowly or function sluggishly
- Once the unwanted or corrupted files have been identified, click the Clean Now button
- The files you’ve selected are automatically moved to the Trash bin
To use the app to get rid of duplicate files, follow these steps:
- From the popup window, follow this path: Duplicate Files>Utilities
- Click the button labeled Start Scan Now
- The app will scan your system for duplicate files
- Once the scan for duplicate files is complete, make sure the files you want to delete are checkmarked
- You can also click the check next to the Title button to delete all identified duplicates
- Click the Clean Now button located near the bottom righthand corner of the app’s screen
- At this point, you will be prompted to enter your Mac username and password
- Once you’ve done so, click on the OK button
- The app will automatically delete duplicate files
To use the Advanced Mac Cleaner app to clear your Internet browsing history, follow these steps:
- Launch the app
- Follow this path: Utilities>Internet History
- Click the Start Scan Now button
- Once the scan is complete, click the checkboxes next to the items you want to remove from your search history
- Click the Clean Now button
- At this point, you’ll be prompted to enter your Mac username and password
- Once you’ve done so, click the OK button
- The app will now delete your Internet search history
Advanced Mac Cleaner Pricing
Somewhat steep at $39.95 for its initial six months of use, Advanced Mac Cleaner comes with a 60-day, satisfaction promise, and money back guarantee. After your initial six-month subscription, you’ll continue to pay a recurring subscription fee of $19.97 every 6 months from that point until you cancel.
The developers do offer a free version. The free version, though, has limited, scan-only capabilities, and does not remove any of the scanned files from your Mac.
How to Uninstall Advanced Mac Cleaner
Advanced Mac Cleaner leaves behind a ton of files, which makes the process of fully removing the app from you system a truly frustrating experience:
- Quit Advanced Mac Cleaner
- Go to Finder>Applications and drag Advanced Mac Cleaner app to Trash
- In Finder, press Shift+Command+G to open “Go to the folder” window
- Paste the following directories and manually delete associated files:
- In ~/Library/Preferences remove com.techyutils.cleaner.plist and com.pcv.hlpramc.plist
- In ~/Library/Application Support remove Advanced Mac Cleaner and amc folders
- In ~/Library/Caches remove com.techyutils.cleaner folder
- In ~/Library/ remove Advanced Mac Cleaner folder
- In ~/Library/Logs remove Advanced Mac Cleaner.log
- Open System Preferences>Users & Groups, switch to Login Items tab and remove Advanced Mac Cleaner by hitting the minus (-) button
- Restart your Mac to remove other temporary files
By following these steps, you will be able to remove Advanced Mac Cleaner.
Is Advanced Mac Cleaner Safe?
Many Mac users report that the software is a form of malware that pops up on their Macs when they are sure they haven’t downloaded it. It might seem to be legit software with a six-month-at-a-time subscription fee, but you can find many other apps on the market that do the same thing at no cost. Additionally, it also issues many annoying popup messages disguised as warnings that prompt you to download and use it.
Bottom Line
The non-existent customer service and hefty price tag leave a lot to be desired. Advanced Mac Cleaner is not as advanced as its name would have you believe. While it is relatively user friendly, it uses many of the tools and resources that are already installed on your Mac. An overall complicated uninstallation process and lack of any benefits in the trial version make it extremely difficult to recommend.